The main window of SCOUT can be used to give quick overviews on relevant parts of the SCOUT configuration without opening additional windows. Once the definition of the physical model is finished you can close all 'subwindows' and analyze series of spectra just using commands in the main window. The main window can be configured in a way such that also unskilled persons with little knowledge about spectroscopy can operate the SCOUT solution. Here is an example:

The display in the main window is defined in so-called 'Views' which can be configured automatically or user-defined. Views are managed in the list of views which is opened by the command Objects|Views in the main window.
Quick access to view elements
If you want to make changes to one of the elements of a view (e.g. to alter the graphics settings of a spectrum), you can click on it while holding the Ctrl-key pressed down. In this case the element's Edit function is called which gives you access to the element parameters. Doing this for the displayed reflectance spectrum you can open the spectrum definition window.
Moving view elements
View elements can be moved by mouse drags while the Caps key is pressed down.
Re-sizing view elements
You can re-size elements by starting mouse drags (with the right mouse button hold down) at the center of the element. Moving the mouse cursor down to the right increases the size, moving up to the left makes the element smaller. Move slowly in order to give SCOUT time enough to re-draw the view. Stop the drag operation when the wanted size is achieved.
A more powerful re-size mechanism is explained using the example of a spectrum view object:
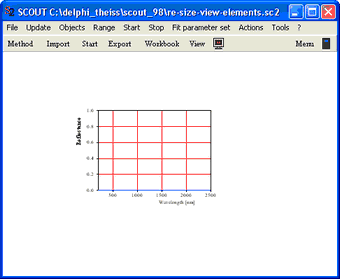
Suppose you want to move the left side of the graph to the left without changing the other upper, lower and right boundary of the view element's rectangle. IN order to do this, imagine the objects rectangle being divided into four sections like the colored triangles sketched below:
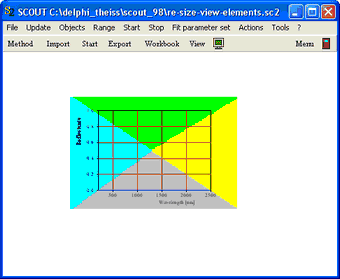
In order to move the left boundary of the spectrum object's rectangle, hold down the Caps and the Alt key at the same time, place the mouse cursor in the blue triangle and drag it to the left (pressing the left mouse button down). While you move the mouse, the view is constantly updated. Stop when the a satisfying position is reached:
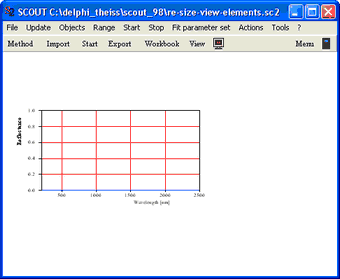
In a similar way you can re-position the upper, lower or right boundary of a view element's rectangle.
Password protection
Since you can make changes to the model by accessing objects through view elements this mechanism is password protected. Once you have defined a password using File/Options/Password, the access of view elements requires knowing the password.
In configurations using several views you can assign an individual password to every view. Use the local menu item File/Options/Password of the list of view elements that you want to be password protected:
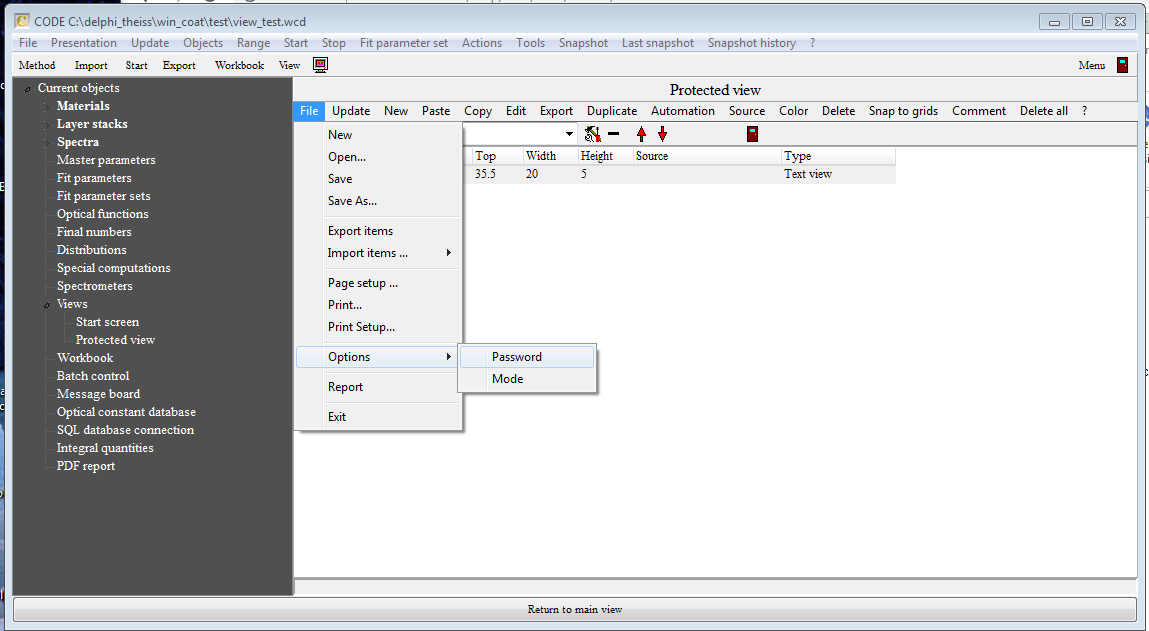
Make sure that the first view in the list of views is not password protected - this view is displayed after loading the configuration and should be visible for all potential users. However, if you have views with details that should be visible for a special group of users only you can use the password protection to hide these views for unauthorized people.
Please note that setting passwords for individual views makes sense only if you also define a global password using the menu command File/Options/Password in the main menu. Without global password any user can enter the treeview level with F7 and make chances, and access all views (also protected ones) from the treeview level.