After you have established an optical model for a certain class of samples and you are going to use SCOUT to analyze large amounts of samples in a routine manner, you may want to make the application of SCOUT for unexperienced users as easy as possible. To do so, you should work with the main window exclusively, showing what should be seen designing appropriate views.
In addition, you should hide the menu in the main window and show only a few commands in the toolbar below the usual menu as shown in the following example:
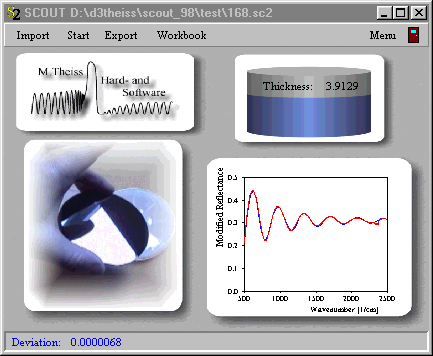
The appearance of the toolbar commands can be controlled in the main menu using File|Options|Toolbar. Check those items that you want to appear in the toolbar.
At present you can activate and de-activate the following items:
Method button
This is the same as the File|Open command. Execute it to load an analysis method (configuration) that contains the complete model, the required views and the fit strategy to obtain the wanted parameters from the fit.
Acquire button
This command activates the recording of new spectra if spectrometers are defined in the list of spectrometers. Refer to the section about Data acquisition for further details.
Import button
This command is used to import new experimental spectra for the analysis from datafiles. First you are asked for the sample name, i.e. a short text identifying the current sample. This text is used in the report of results and may be displayed in a view by a sample view object. Then the import dialog for selecting the input spectrum is executed for each spectrum in the spectrum list. SCOUT follows the order of the spectrum list, of course.
Start/Stop button
This starts the fit. After the start of the fit the text of the button is changed to 'Stop' and the same button is used to stop the fit.
Export button
This command writes the values of the current fit parameters to the table named 'Fit results' in the SCOUT workbook. Before writing to the table SCOUT checks if the structure of the table matches the current configuration, in particular, the names of the fit parameters in the table and those in the current SCOUT configuration must agree. If not, SCOUT asks if it should erase the workbook content and start with a new page of results.
Workbook button
This command opens the workbook. After the analysis of some spectra the page 'Fit results' may look like this:
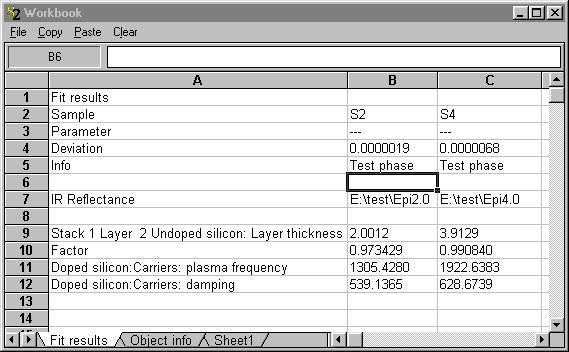
Menu button
This command is used to switch on and off the main menu of SCOUT. This button is always visible, it cannot be hidden. However, you can protect the action of this button by setting a password if you want to avoid users switching on the menu.
Menu on/off
After loading the configuration the main menu can be switched on and off, according to the setting of the menu item called File|Options|Menu visible at start. Check or uncheck this menu item to tell SCOUT what it should do.
Password protection
If the main menu is switched off you can switch it on again pushing the Menu toolbar button (see above). Using File|Options|Password in the main window you can define a password that is required to display the menu. This may be used to avoid configuration changes by unexperienced users.
If a password is defined the access of the treeview level requires entering the password as well. Moving view elements by mouse actions is not possible in a password protected configuration. The access of objects using the Objects submenu is protected as well.
Automatic spectrum display after loading
Starting with object generation 1.9 (January 2001) SCOUT automatically opens all spectra in the spectrum list after loading a new configuration if the menu item File|Options|Show spectra after loading is checked.
Automatic slider display after loading
Starting with object generation 1.9 (January 2001) SCOUT automatically opens all fit parameter sliders after loading a new configuration if the menu item File|Options|Show sliders after loading is checked.