In this first step we will define the optical constants that we'll need in the following. As substrate we will use silicon, and the molecules will be described by just one oscillator that represents a vibrational mode.
Substrate
For the silicon substrate we will use optical constants from the database. Start SCOUT and press F7 to switch to the treeview mode. Right-click the treeview branch 'Optical constant database' at the bottom of the treeview:

In the database grid to the right navigate to the item 'Si (infrared)' and drag it to the treeview branch Materials. Right-click Materials and verify that the silicon object arrived in the list of materials:

Molecular layer
For the molecular layer we need two material objects of type 'Dielectric function model': One for the z-direction, one for the response in the x-y-plane. We will use simple models for both.
Create a new material object of type 'Dielectric function model', name it 'Molecules (z)' and open its window by a right-click in the treeview. Open the list of susceptibilities and create an entry of type 'Dielectric background'. Set its real part to 2.3 and take 0.0 as imaginary part. Create a 'Kim oscillator' and reproduce the following settings:
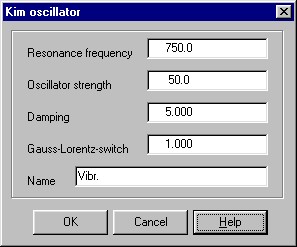
For the x-y-plane we start with a copy of the data in the z-direction. Right-click the new material 'Molecules (z)' in the treeview and save the dielectric function object with its local File|SaveAs menu command for later use. I used the name tu2_ex2_temp.dfm.
Then go back to the list of materials and create a new object of type 'Dielectric function model'. Open this object in the treeview (right-click on 'Dummy name') and load with the local menu command File|Open the data that we save previously. To avoid confusion, rename the new material to 'Molecules (x-y)'.
For the moment, that's all and we can proceed to define the layer stack.
In case you had problems to follow the instructions above you can load the configuration tu2_ex2_step1.sc2 which contains the model developed up to now.